

Let’s choose the ‘Dump Structure and Data’ option to save both table structure and data rows in it as shown in the below image. The Dump Structure and Data option will save both data and structure. While ‘Dump Data Only’ option will save only the inserted rows in the tables. That is database columns and data types defined by us. The ‘Dump Structure Only’ option will save only the table structure. In the drop-down setting, we can select ‘Dump Structure Only’, ‘Dump Data Only’ or ‘Dump Structure and Data’ option. And in the right-side pane, select the students and studentaddress table as shown in the below image. So, let’s select our school database which we created earlier. We can also select one or more tables from the right section of this window. We can select one or more database check-boxes to include the database in the Export file. When we select a database by clicking on it, it will display all the respected tables under the selected database. The left section on the window displays all the existing databases on our MySQL database server. It will open the data export settings and options window as shown below. To do so, from the top menu select ‘Server’ and ‘Data Export’ Option as shown in the below image.
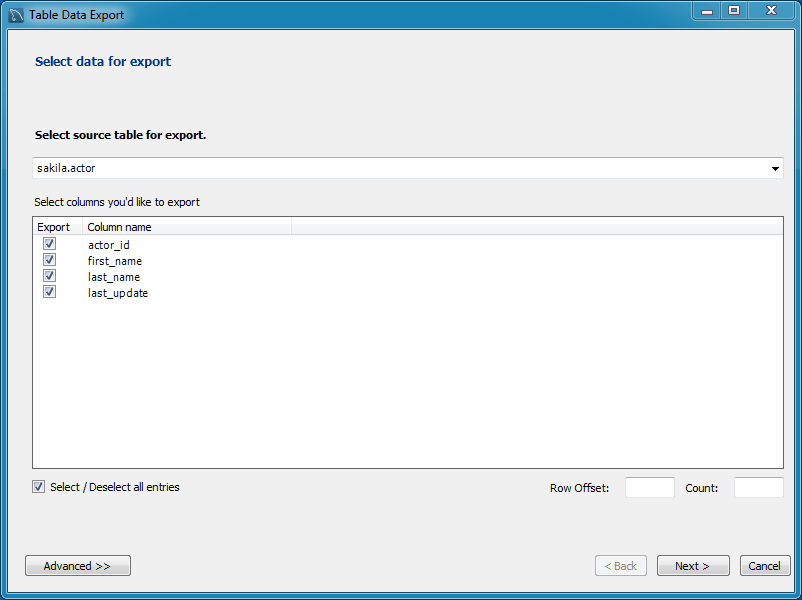
#Mysql workbench import csv how to#
Now let us see how to export the School database. INSERT INTO `school`.`studentaddress` (AddressId, StudentId, City, State) VALUES (2, 'Priyanka', 'Dewangan', 'Second', 17) INSERT INTO `school`.`students` (StudentId, FirstName, LastName, Class, Age) Please use the below SQL Script to create the database, table, and data. So, let us first create a Database called School and tables Students and StudentAddress with some data. In order to export a database using MySQL Workbench, we should have a database on our MySQL Server.
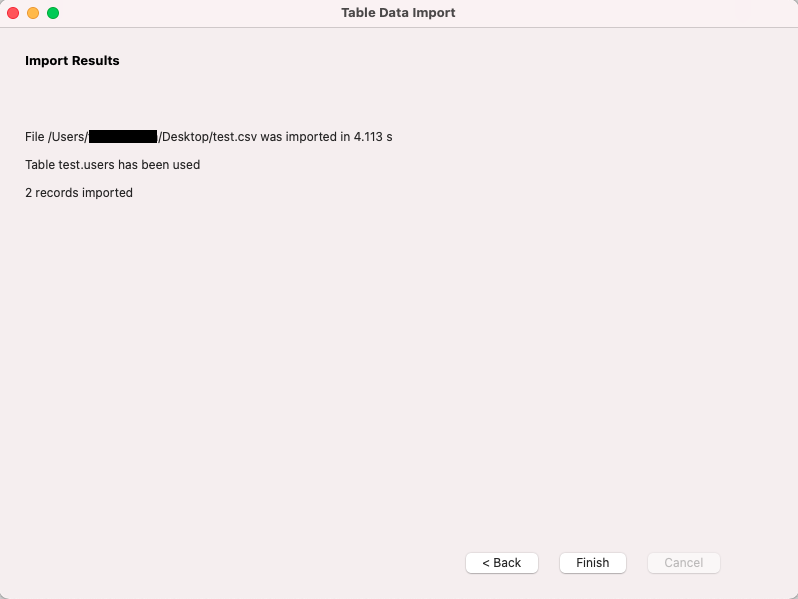
Data Structures and Algorithms TutorialsĮxport MySQL database using MySQL Workbench:.


 0 kommentar(er)
0 kommentar(er)
